¶ Содержание
- Оформление заказа на клиента в прайсе
- Документ заказа и прием аванса от клиента
- Отправка заказа поставщику через веб-сервис
- Отправка заказа поставщику, который НЕ поддерживает отправку заказов по веб-сервису
- Видеоурок по теме. Рассматриваем заказ и доставку.
¶ Оформление заказа на клиента в прайсе
Подбор товара и заказ на клиента производится в модуле "Прайс".
1 - Переходим в модуль Прайс
2 - Это корзина клиента.
3 - Вы можете выбрать клиента из вашей базы, либо нажав Синий плюс Добавить клиента (см.урок Как добавить клиента)
Поиск клиента производится по 4-м последним цифрам номера телефна, ФИО, гос.номер автомобиля клиента, по номеру бонусной карты
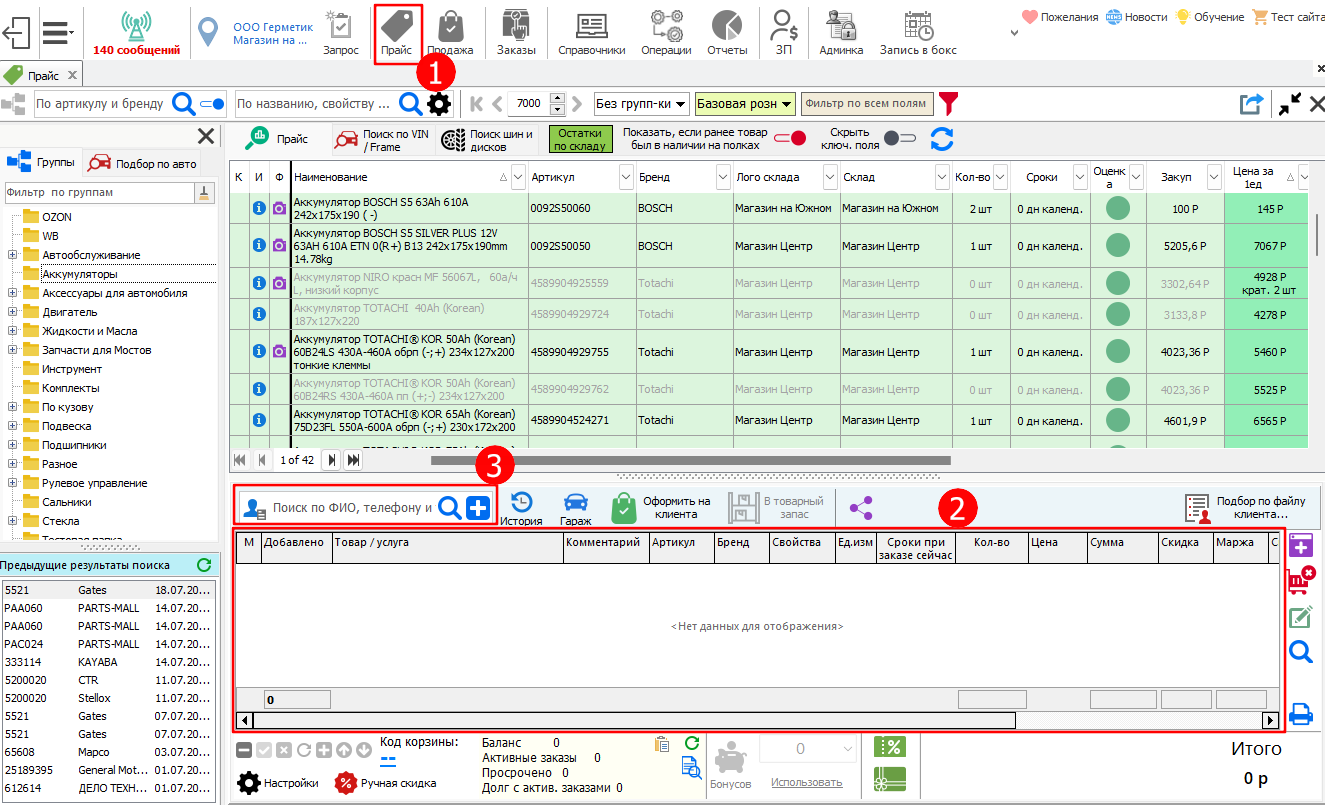
После выбора/добавления клиента производим поиск товара.
1 - Вводим артикул
2 - Программа покажет список доступных брендов. Выбираем бренд. Нажимаем ОК.
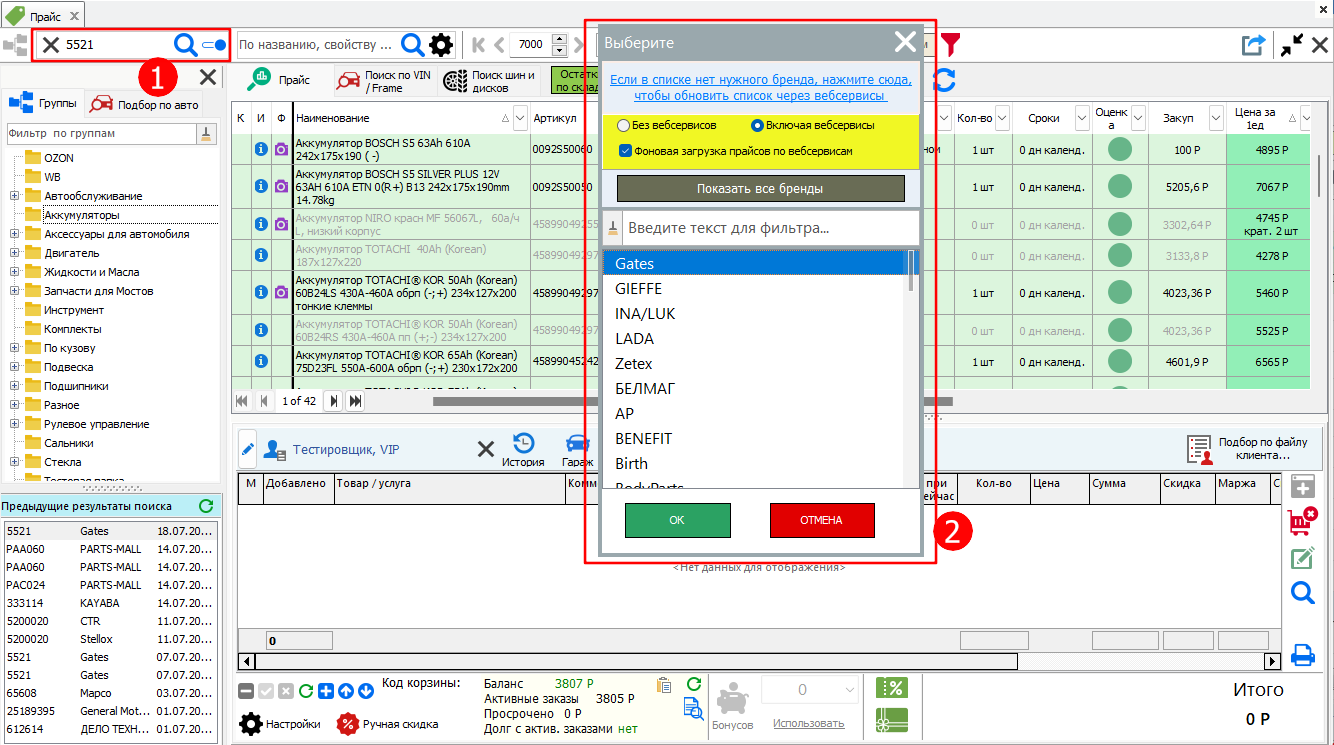
Далее, вы увидите результат поиска как по вашему наличию, так и по наличию поставщиков.
1 - Выбираем необходимую позицию и перетягиваем в корзину(в нижнее окно), либо правой кнопкой мыши или по нажатию клавиши Enter.
2 - Указываем кол-во товара.
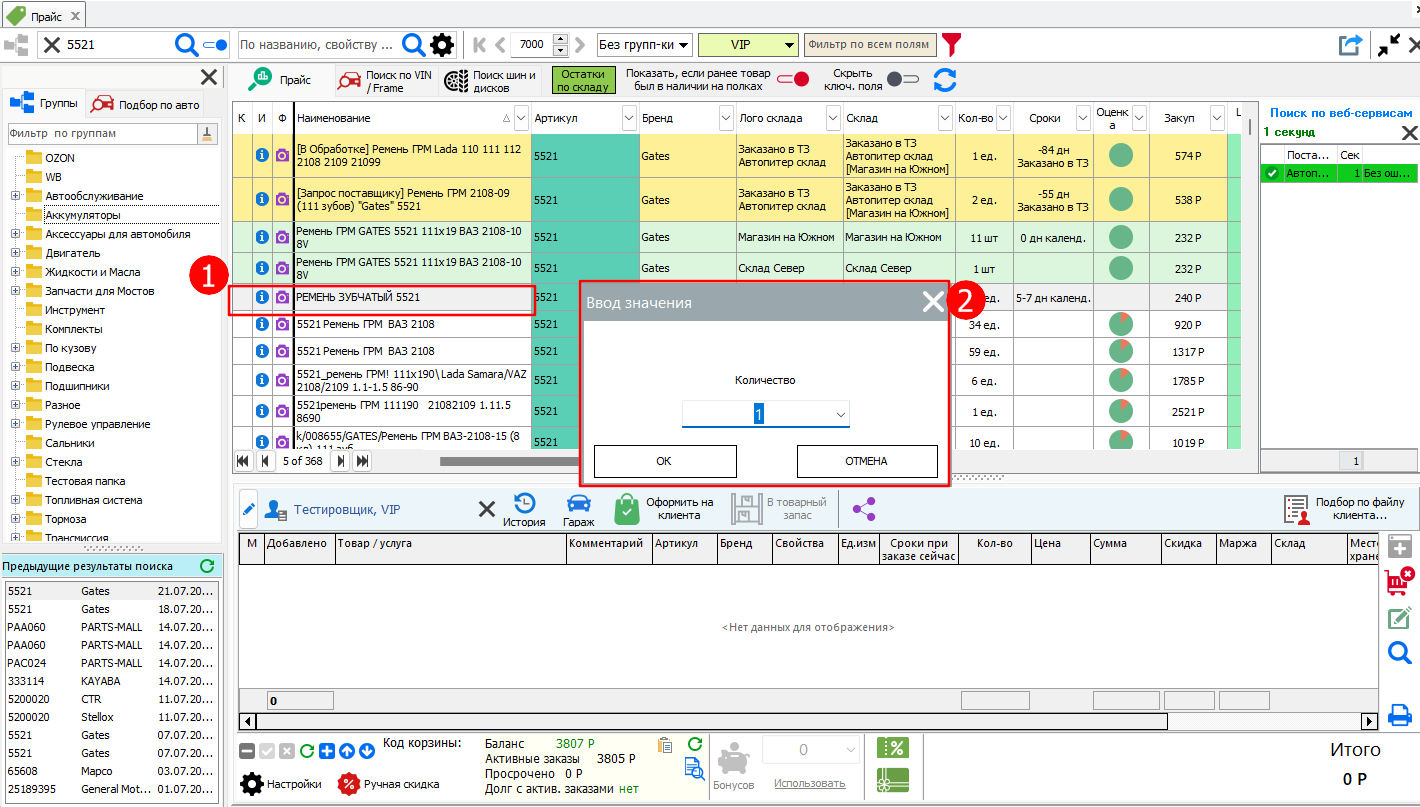
3 - Нажимаем кнопку "Оформить на клиента"
4 - Заказ на клиента (Подробно)
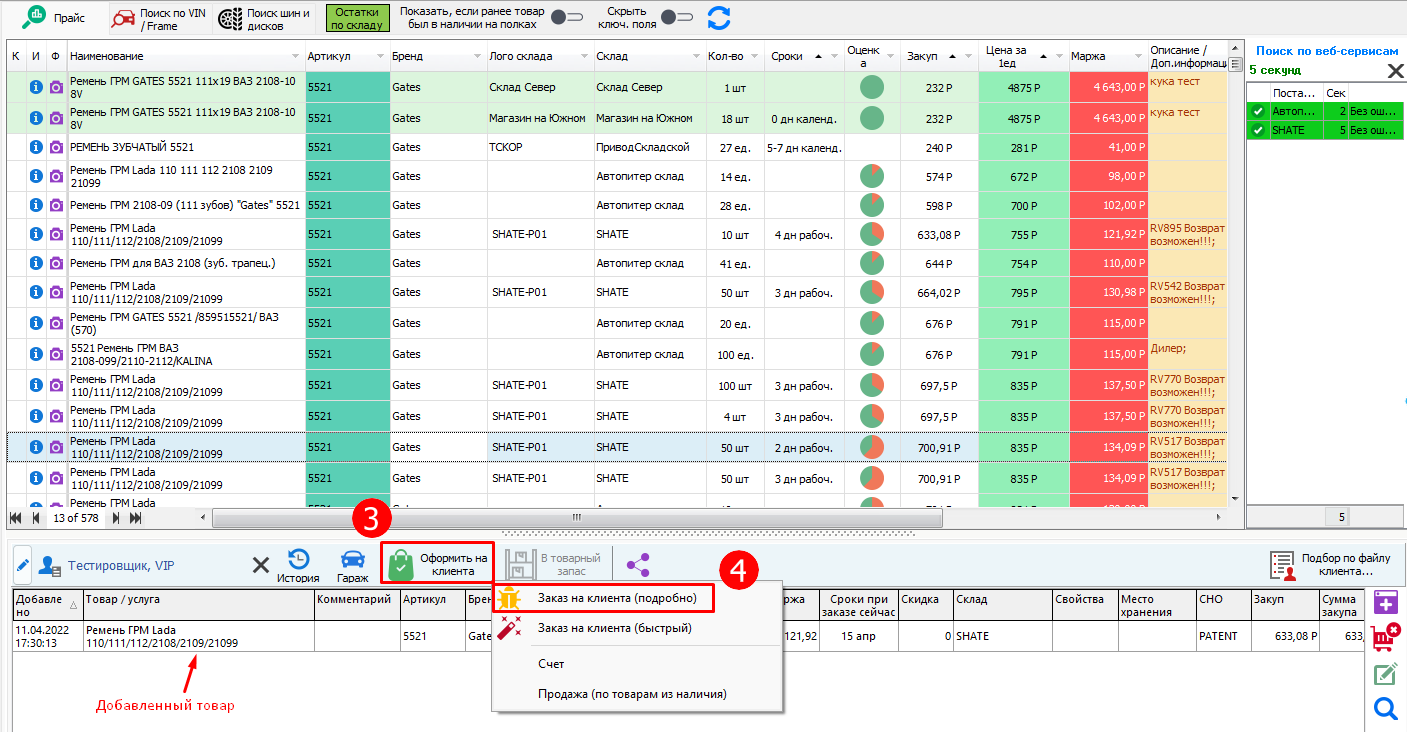
Отличие Заказ на клиента (Быстрый) и Заказ на клиента (Подробно) в том, что в первом случае заказ будет оформлен минуя документ заказа и попадет в модуль Заказы.
¶ Документ заказа и прием аванса от клиента
Сформируется документ Заказа.
1 - Подтверждаем его. Статус у позиции сменится на НОВЫЙ.
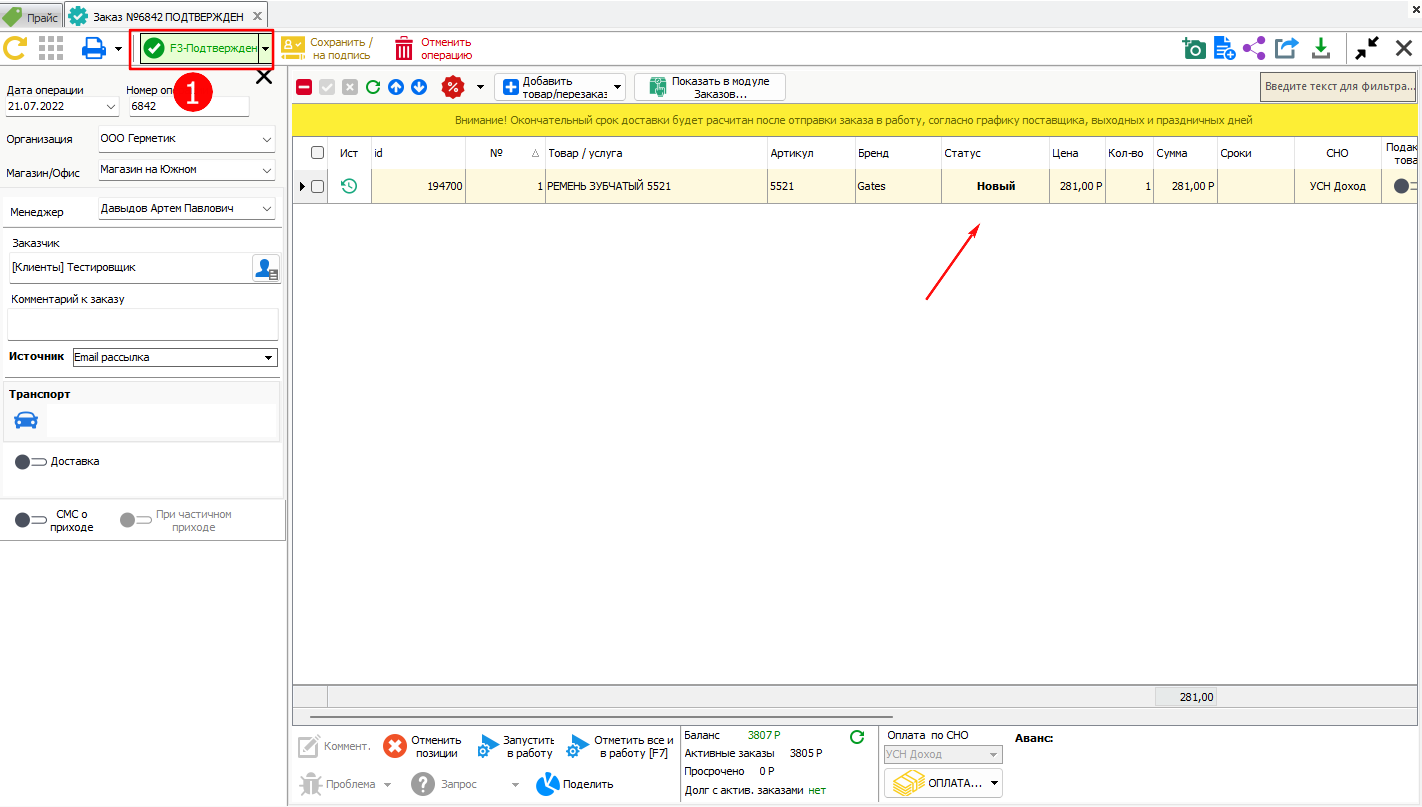
Принимаем Аванс от клиента
2 - Оплата
3 - Указываем необходимую сумму аванса от клиента, наличными или по карте. Обратите внимание синим цветом подсвечен активный долг по документу.
4 - Опция авансовый платеж (включена по умолчанию).
Важно! Если ее отключить сумма просто будет начислена на баланс клиента, без признака аванс!
5 - Привязка аванса к заказу. Аванс будет автоматически привязан к заказу.
Важно! Если убрать связь аванса и заказа, и оставить только включенную опцию "Авансовый платеж"(п.4), то сумма поступит на общий авансовый счет, с которого вы в дальнейшем сможете списать аванс на любые продажи.
6 - Подтвердить операцию
7 - При необходимости можете напечатать чек с признаком Аванс.
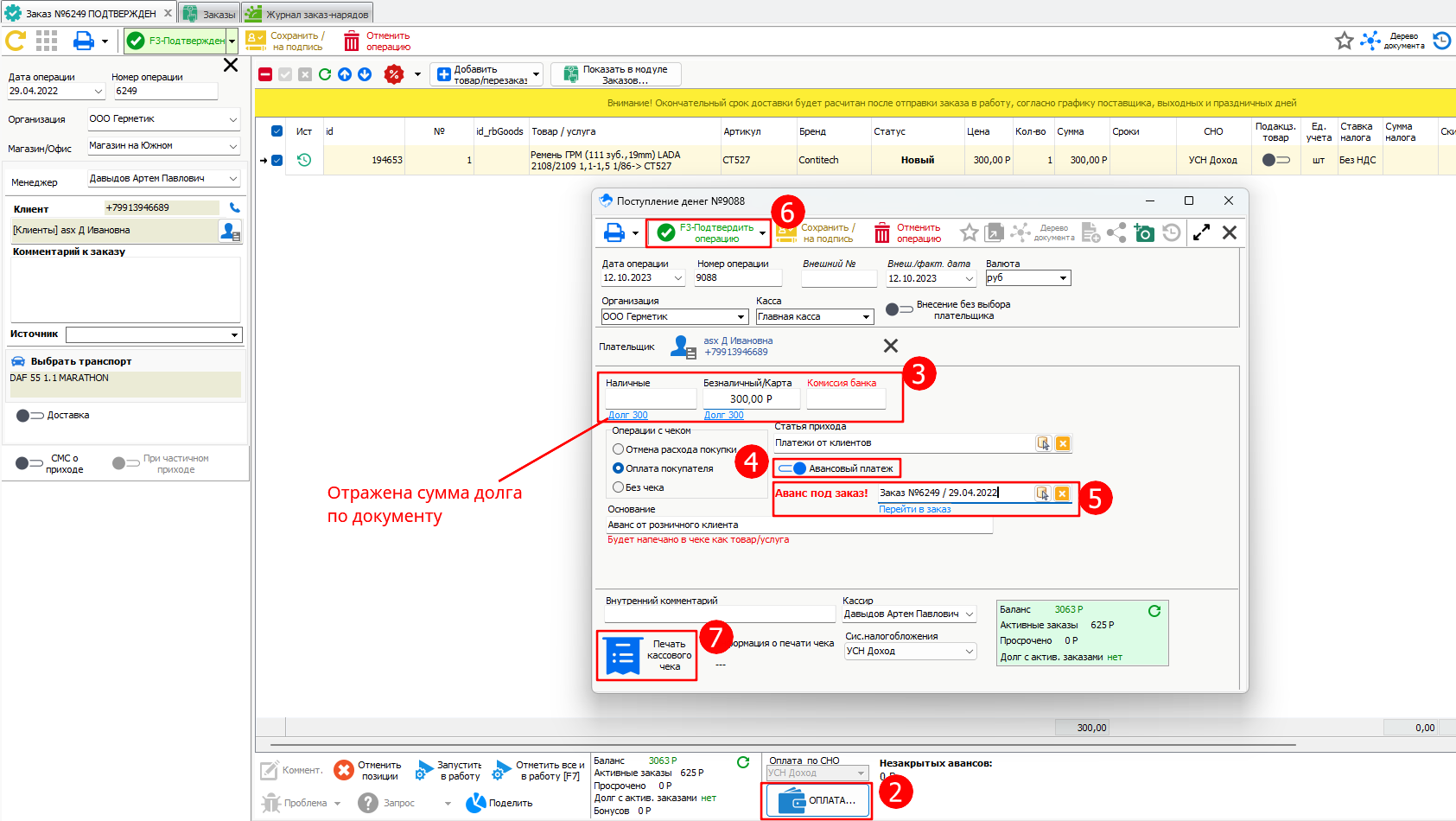
Важно! Если вы принимаете аванс и печатаете чек с признаком Аванс, то не забывайте делать закрывающий документ(с печатью закрывающего чека) в докуменет Продажа, даже если был 100% аванс! см.урок Как списать аванс
9 - Далее в документе заказа нажимаем "Отметить все и в работу или F7"
10 - Статус позиции изменится на В обработке
На этом этапе, документ заказа можно закрыть.
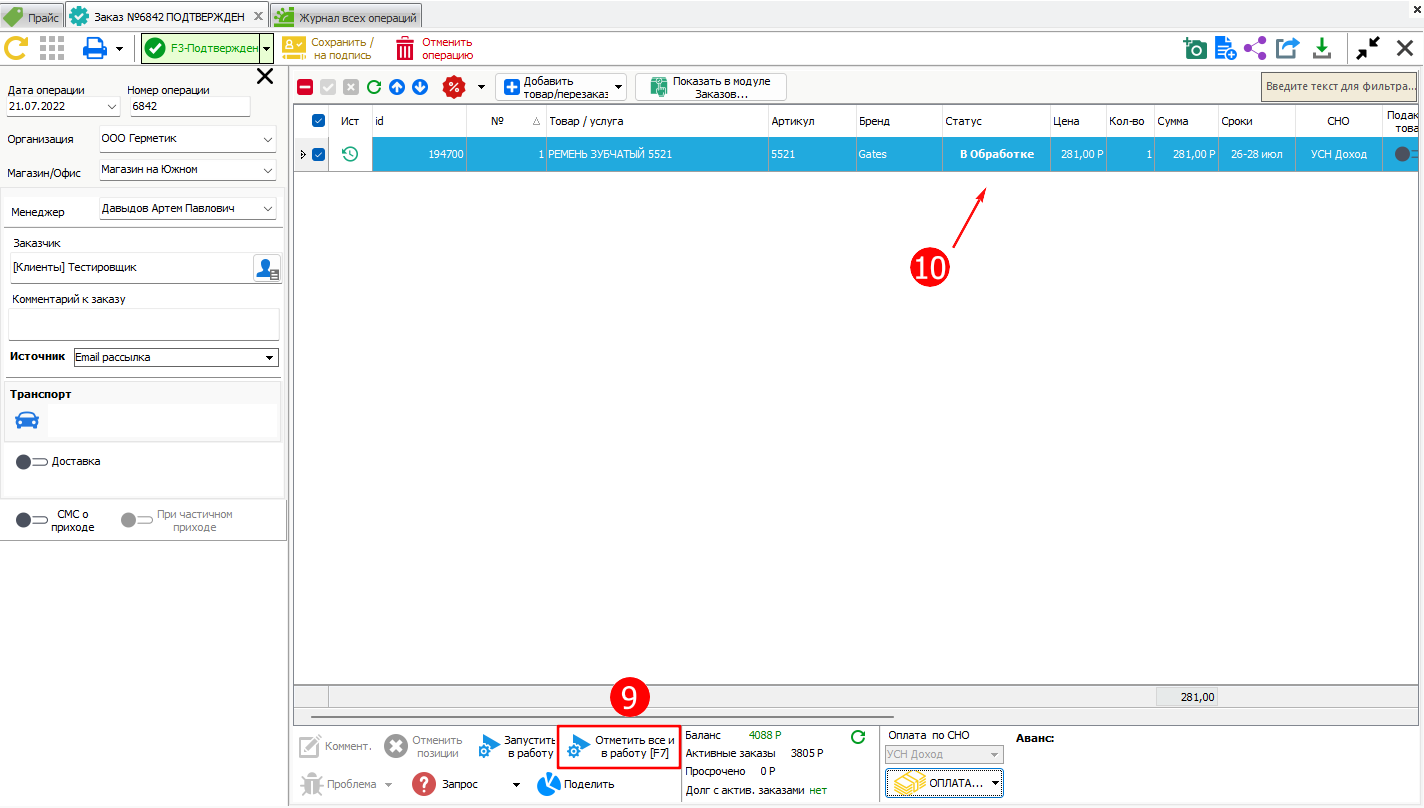
¶ Отправка заказа поставщику через веб-сервис
1 - Переходим Операции
2 - Поставка
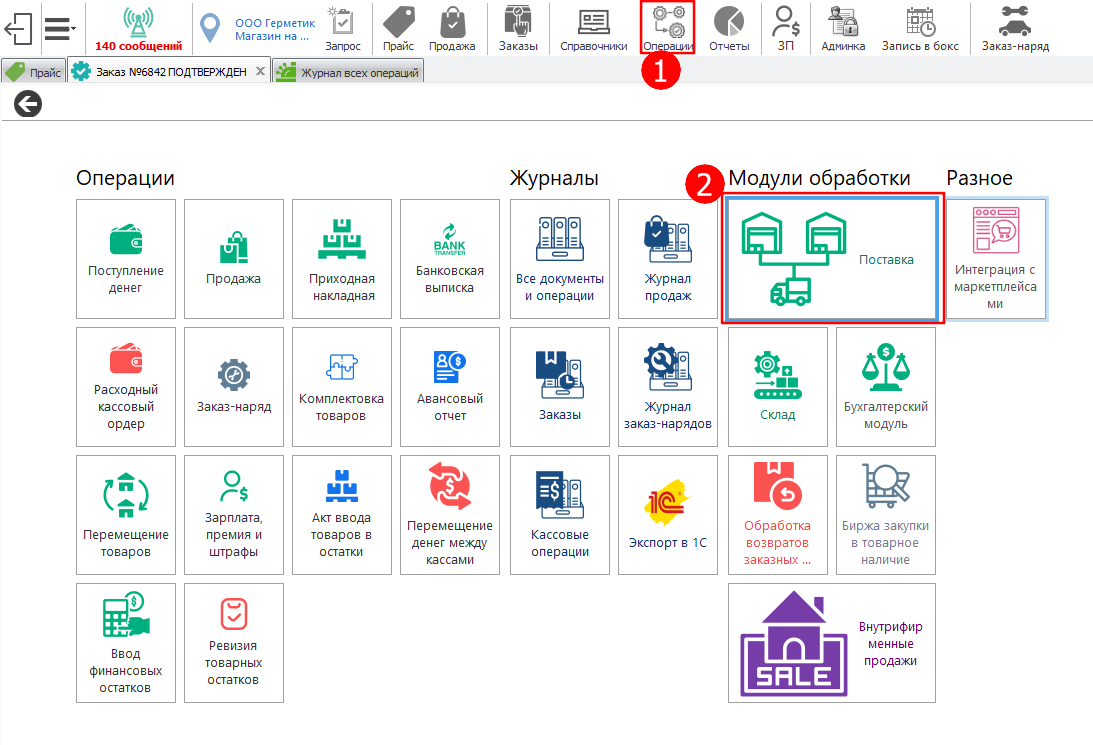
2 - Видим нашу позицию.
3 - Нажимаем на кнопку "Оформить заказ по веб-сервису"
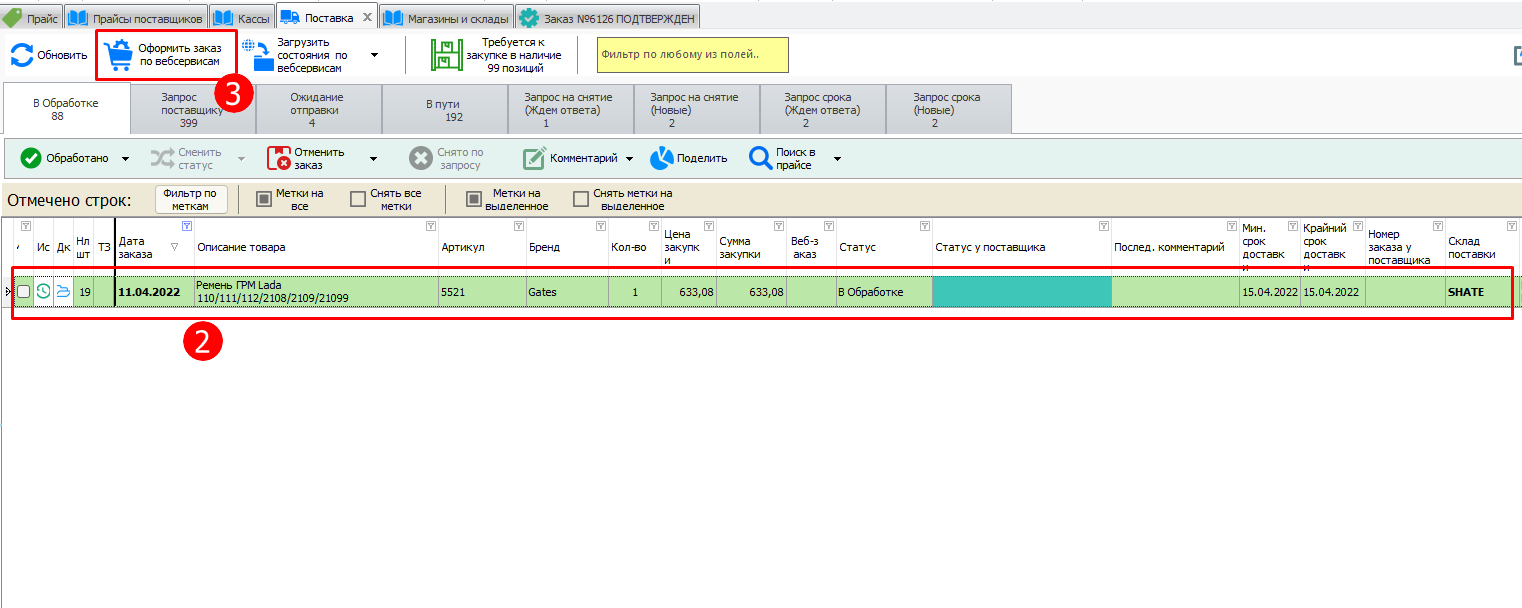
3 - Далее увидим список складов и кол-во позиции, которые готовы к отправке.
4 - Нажимаем двойным кликом синюю корзинку, позиции все уйдут на сайт поставщика.
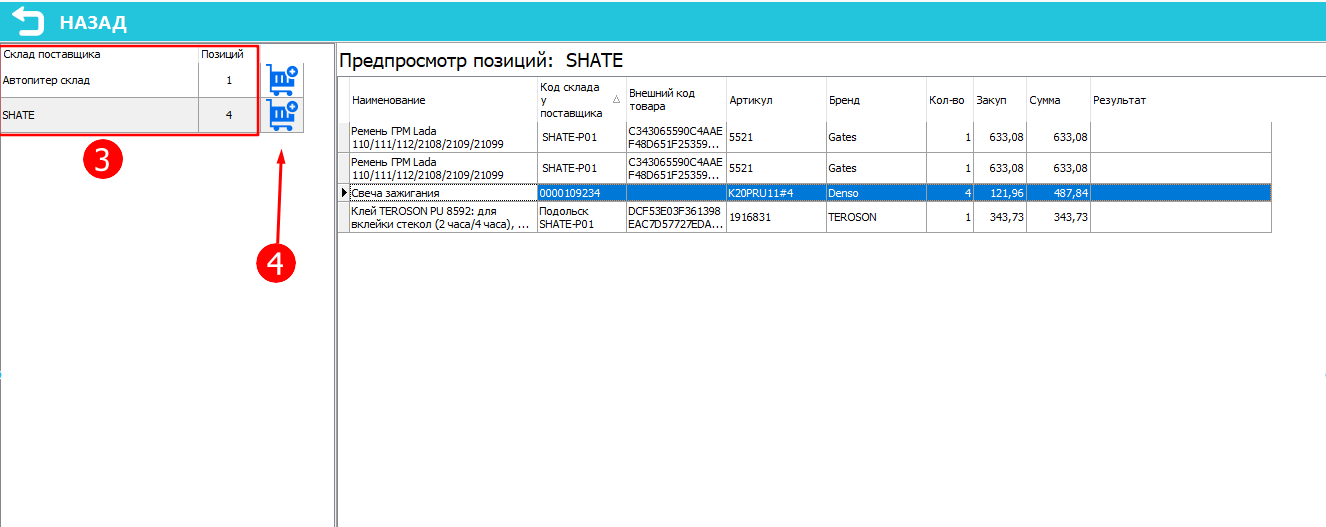
¶ Отправка заказа поставщику, который НЕ поддерживает отправку заказов по веб-сервису
¶ Перевод в обработано или в пути
1 - Нажимаем на кнопку Обработано
2 - Перевести в обработано или в пути
В данном случае заказ будет переведен в обработано, программа запросит "Номер заказа в системе поставщика". При необходимости можете указать номер.

¶ Отправка заявки поставщику на почту
Также вы можете сформировать заявку поставщику и отправить ему на почту через программу.
1 - Нажимаем на кнопку Обработано
2 - Оформить заявку для отправки на почту поставщику
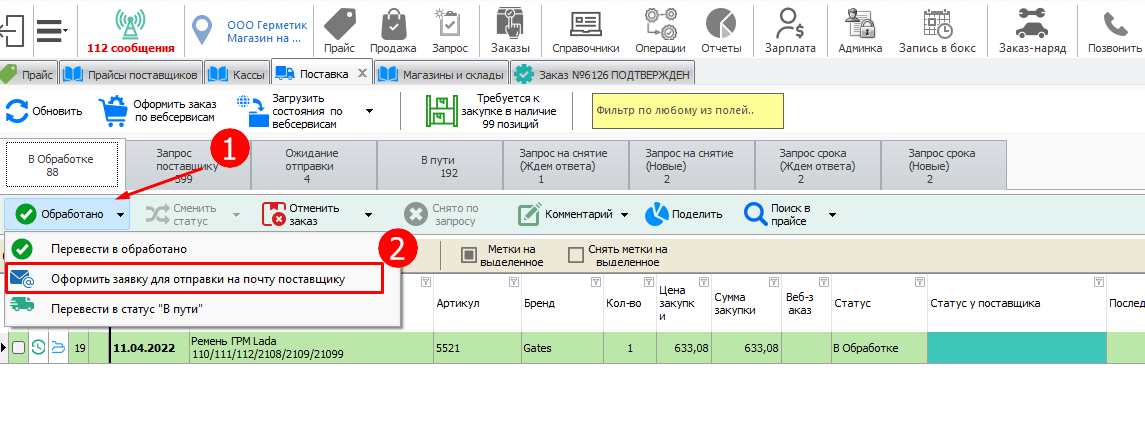
3 - Подтверждаем документ заявки
4 - Нажимаем значок принтера
5 - Заявка на поставку
6 - Данная кнопка служит для отправки заявки в теле письма
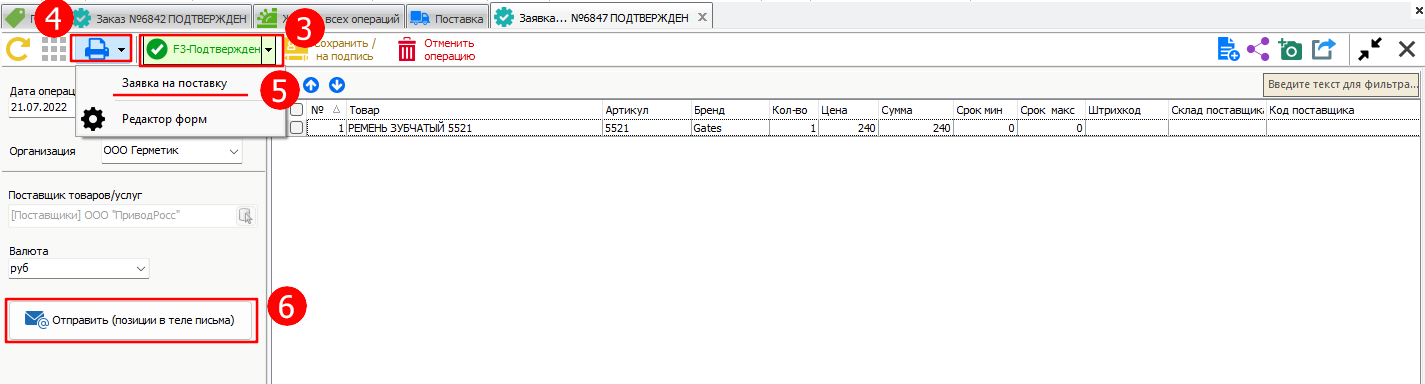
¶ Видеоурок по теме. Рассматриваем заказ и доставку.
В данном уроке рассмотрим:
- Как оформить заказ для клиента
- Научимся оформлять доставку