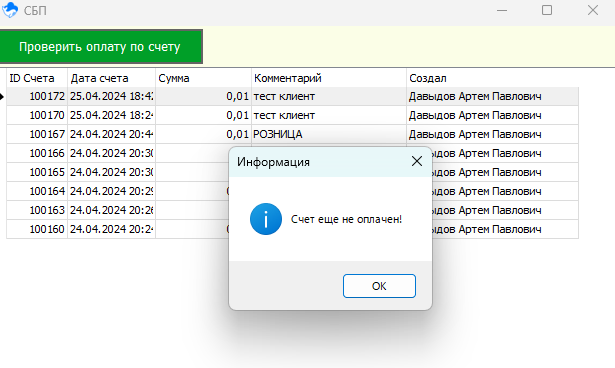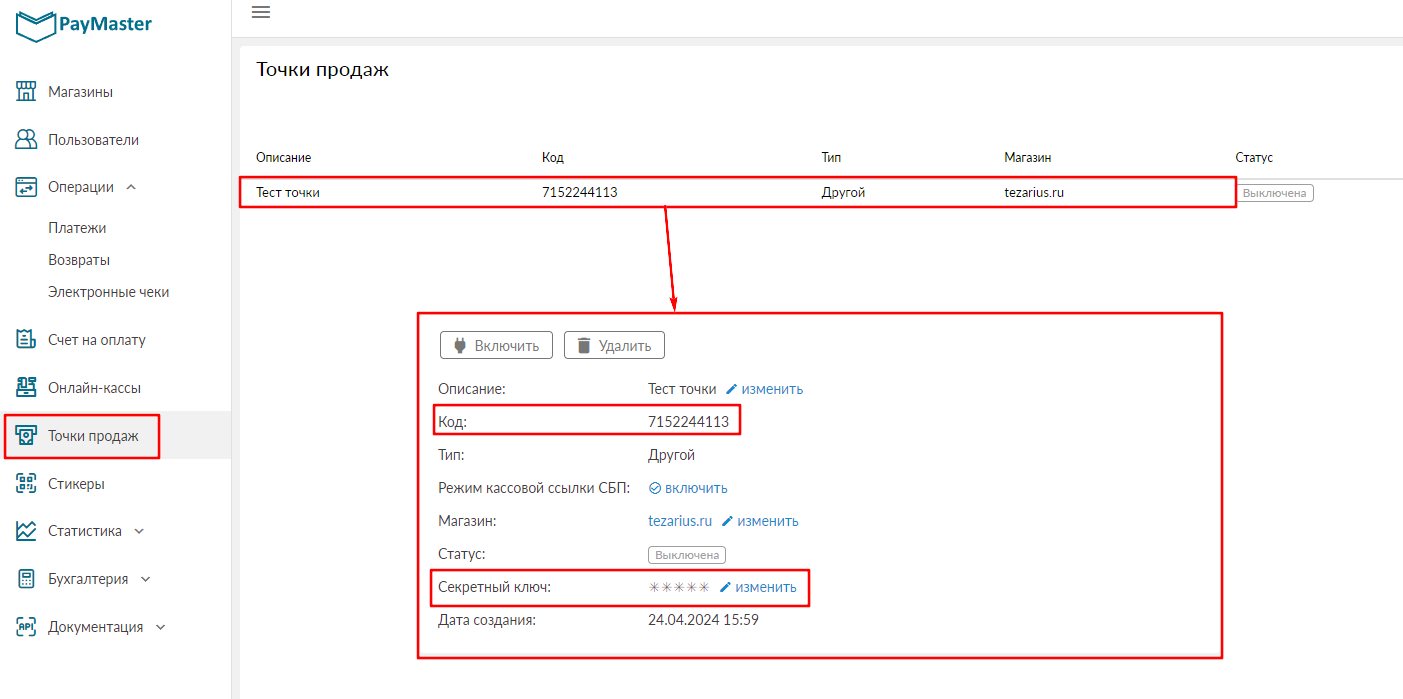¶ Содержание
-
Как принять платеж по СБП через документ поступление денег в продаже/заказе/заказ-наряде
-
Как проверить ранее выставленный СБП платеж от клиента и использовать его для оплаты товара
¶ Этапы перед настройкой
- Должны быть зарегистрированы в сервисе Paymaster.
- На стороне Paymaster должен быть подключен СБП по вашей учетной записи
- Провести настройку в программе Tezarius.
¶ Регистрация на сайте Paymaster
Для регистрации на сайте Paymaster вам необходимо отправить электронное письмо в отдел по работе с клиентами по адресу: retail@paymaster.ru
В теме письма укажите:
TEZARIUS \ Заявка на подключение СБП \ «Наименование вашего ЮЛ/ИП» \ « Ваш ИНН ЮЛ/ИП»
В письме укажите ваши данные:
- Наименование ЮЛ/ИП
- ИНН ЮЛ/ИП
- ФИО контактного лица
- Телефон контактного лица
- E-mail контактного лица
- Наименование торговой точки
- Адрес торговой точки
После этого с вами свяжутся специалисты Paymaster для заключения договора и помогут с настройкой СБП на стороне их сервиса.
¶ Настройка СБП в программе Tezarius
1 - Переходим справочники
2 - Кассы
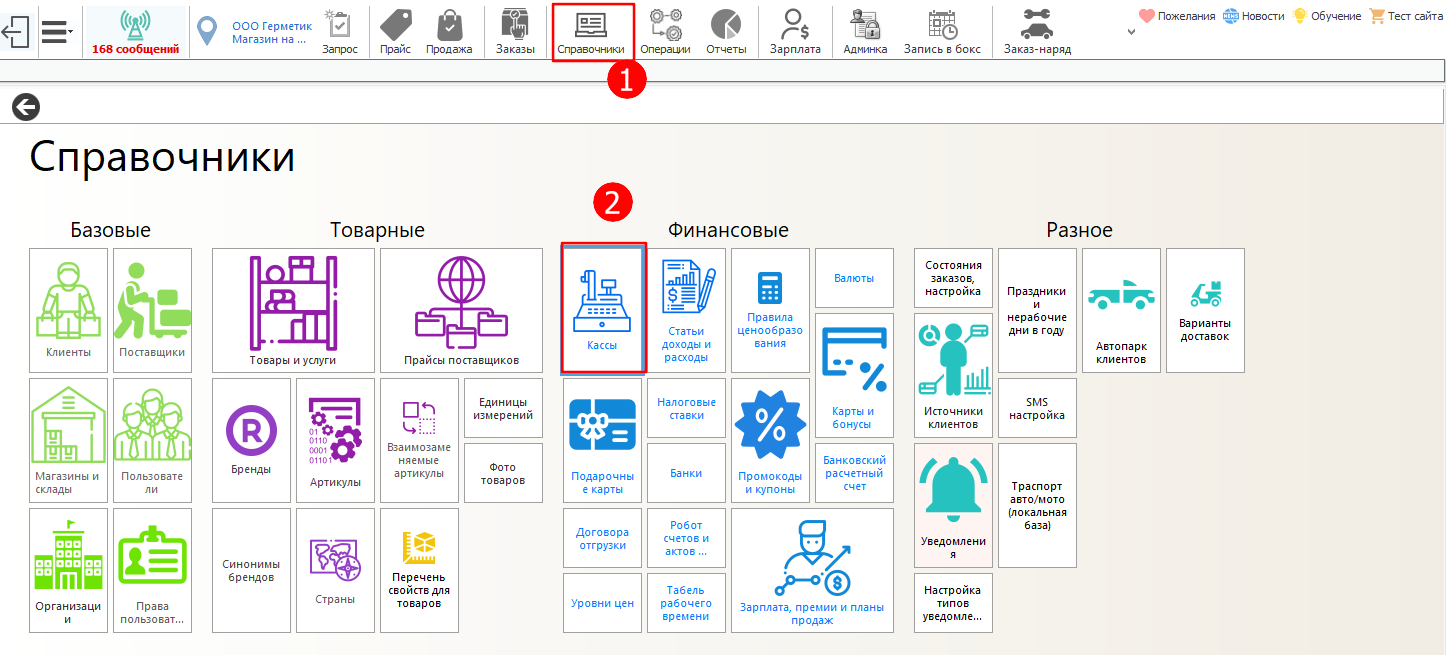
3 - Выбираем кассу, к которой хотим подключить СБП
4 - Настройка СБП
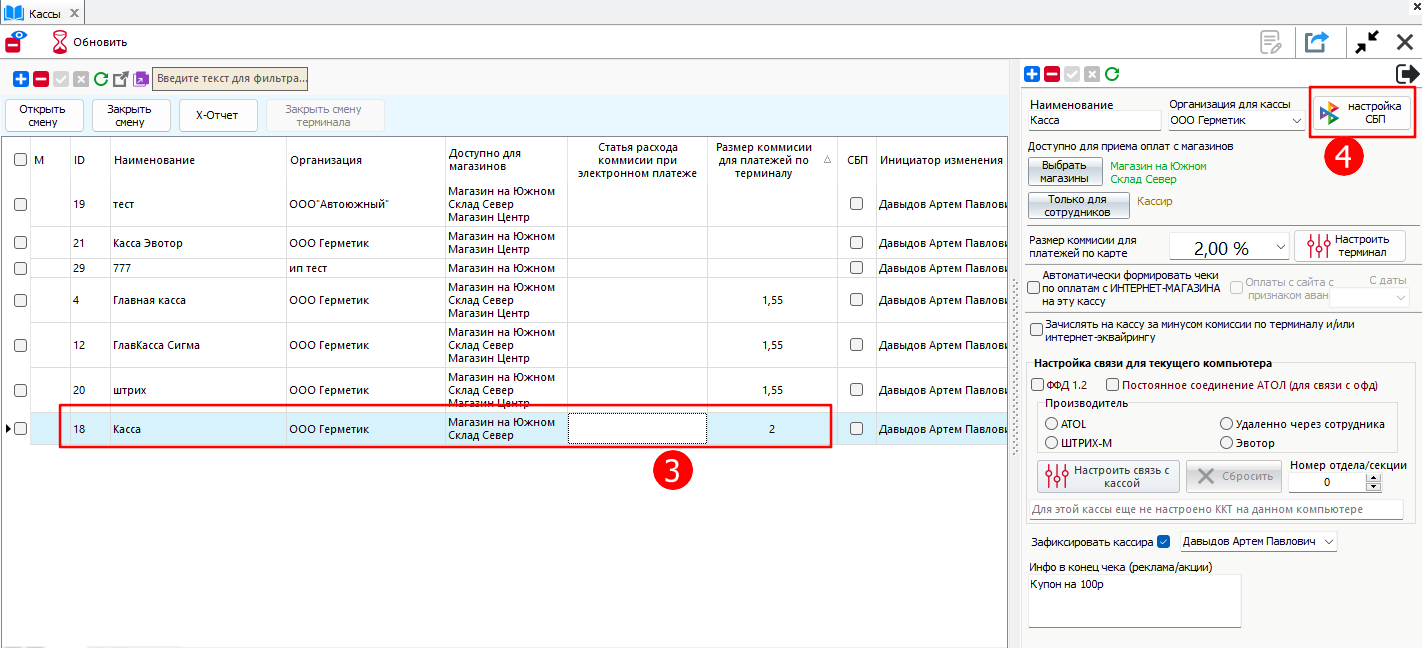
5 - Обратите внимание на подсказку
6 - В поле PosID указываете код точки продаж (Берется из личного кабинета Paymaster - Точки продаж).
В поле Ключ - указываете секретный ключ точки продаж (Берется из личного кабинета Paymaster - Точки продаж). Либо обратитесь за помощью в поддержку Paymaster!
7 - Включаем опцию СБП
8 - Указываем комиссию
9 - Сохраняем
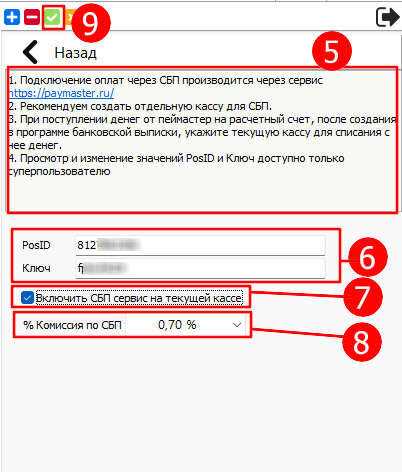
Где взять ключ PosID и Ключ?
¶ Как принять платеж по СБП в быстрой продаже
1 - Быстрая продажа
2 - Выбираем через поиск товар
3 - Указываем оплату по карте
4 - Нажимаем СБП
5 - Новый счет на сумму...
6 - По данной кнопке, можете проверить ранее выставленный счет по СБП и использовать его в продаже.
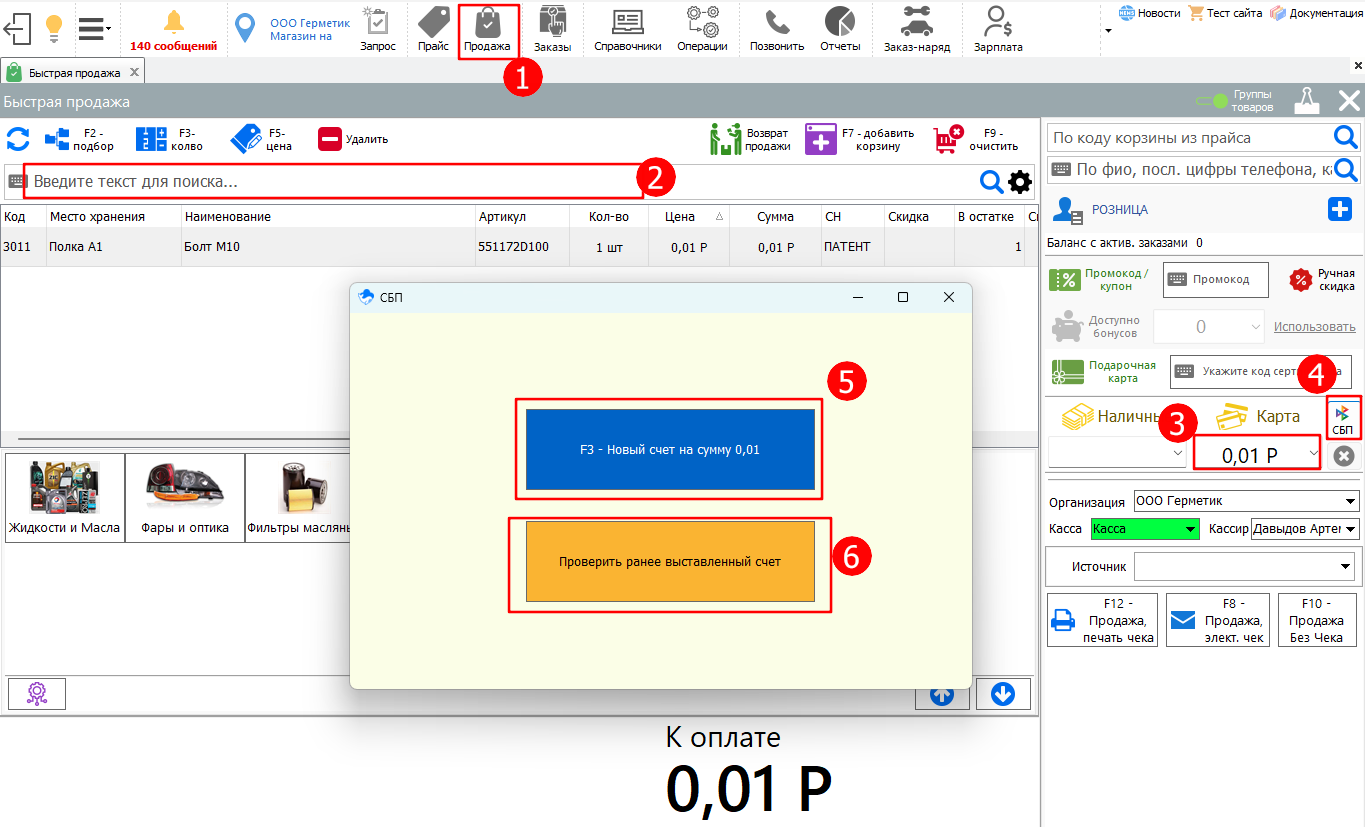
7 - Появится QR Код для оплаты. Показываем клиенту для оплаты.
8 - Можете скопировать ссылку и отправить ее клиенту
9 - Время на проверку оплаты
10 - Если в течение отведенного времени оплата не прошла, ее можете проверить вручную нажав на эту кнопку.
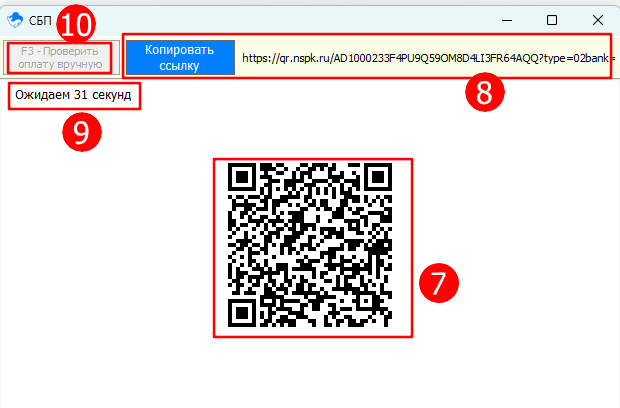
11 - Если оплата прошла успешно, то выйдет уведомление
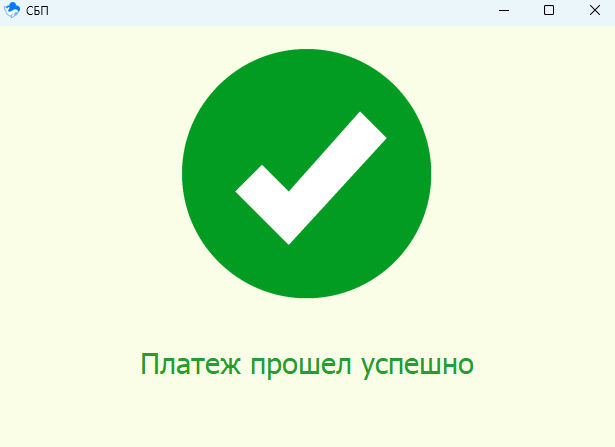
12 - Далее печатаем чек для клиента
13 - Если по каким-то причинам, вы НЕ РАСПЕЧАТАЛИ ЧЕК, и клиенту необходимо вернуть оплату, нажмите на кнопку возврата платежа по сбп.
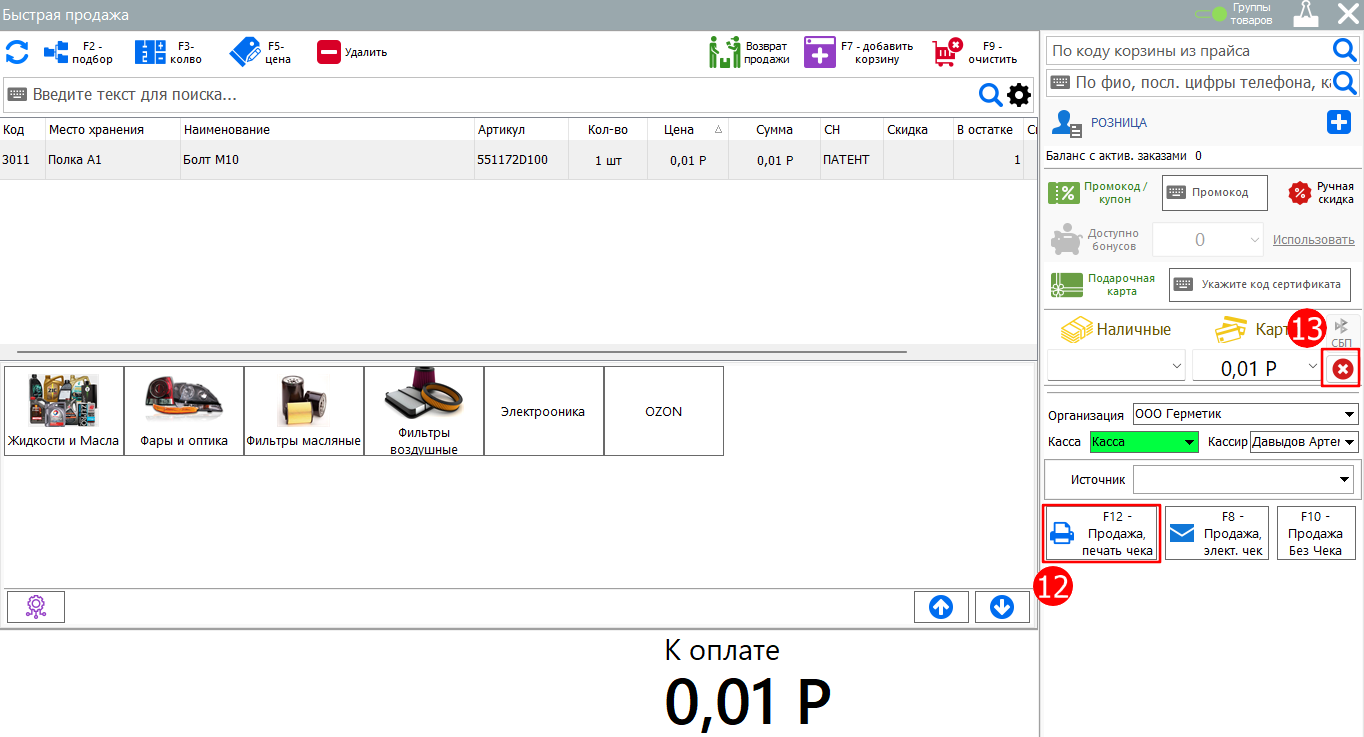
¶ Как сделать возврат платежа по СБП через быструю продажу
1 - Переходим в Быструю продажу
2 - Возврат продажи
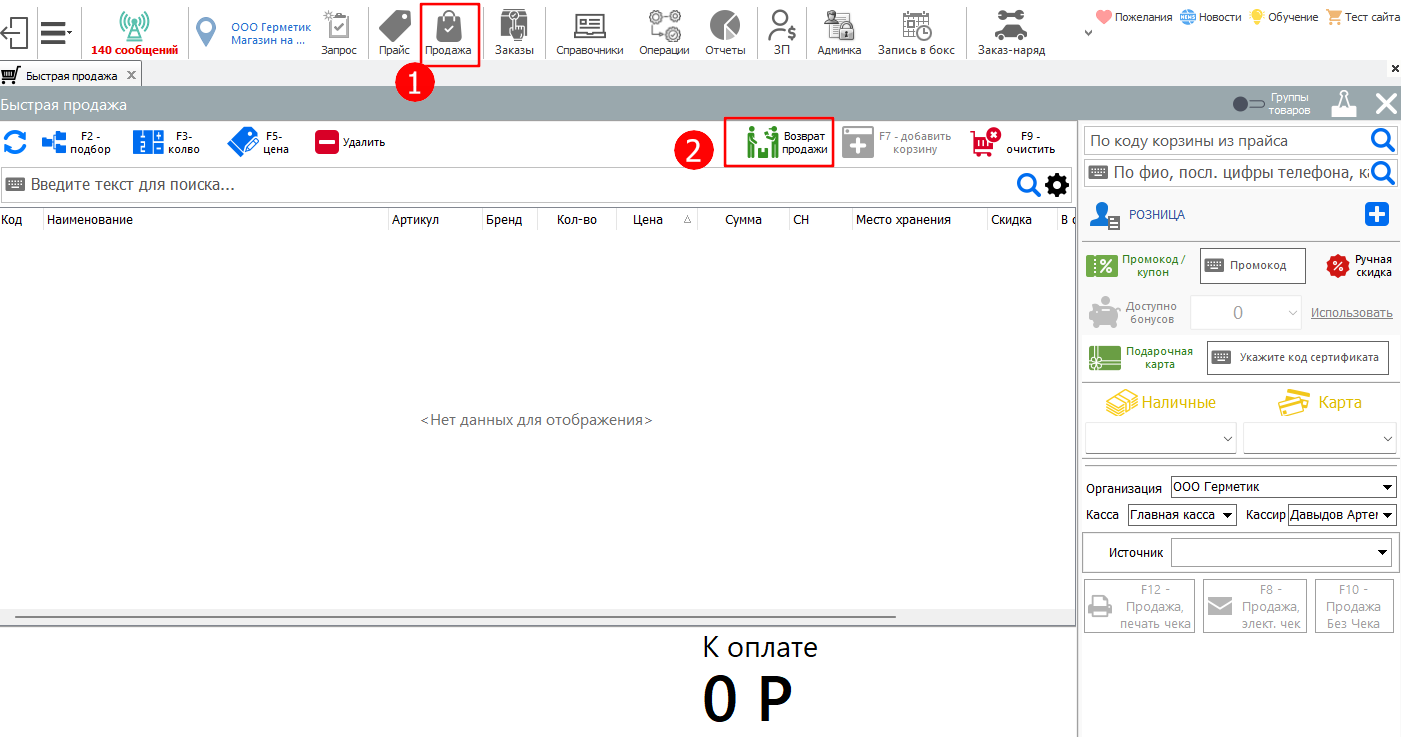
3 - Находим необходимую продажу за период или по ключевому слову
4 - Отмечаем галочкой
5 - Если товар был оплачен по СБП, такой платеж будет помечан значком СБП
6 - В правой части экрана вводим сумму для возврата
7 - Нажимаем Возврат/чек
8 - Если необходимо вернуть часть товара, то вы можете его поделить нажав на кнопку Поделить
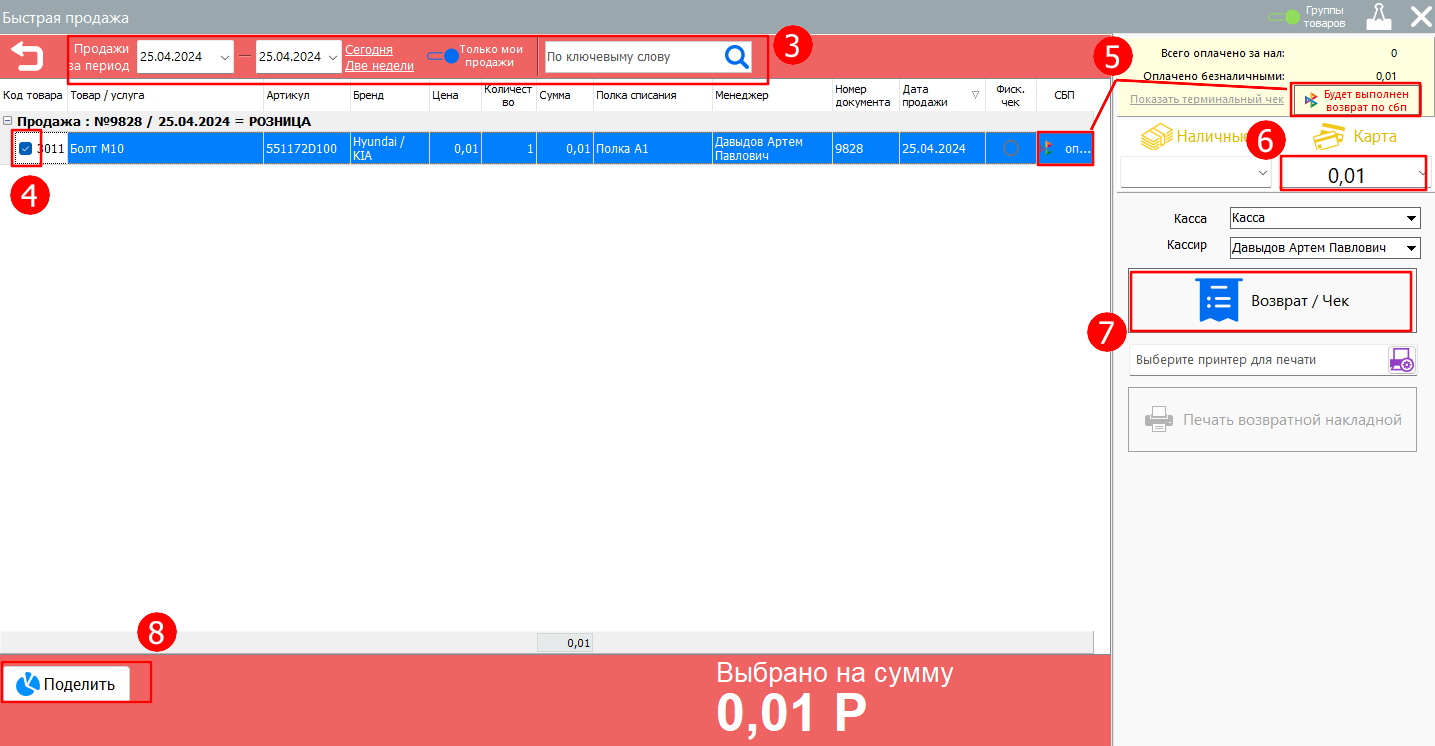
Программа спросит:
1 - Положить товар на полку откуда был списан(ДА)
2 - Распределить через модуль склад (НЕТ)
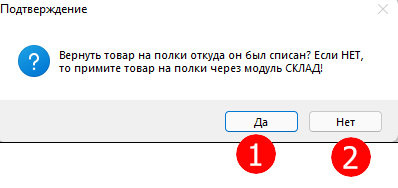
¶ Как принять платеж по СБП через документ поступление денег
Процесс оплаты по СБП аналогичный во всех документах: заказ, продажа, заказ-наряд
1 - Должен быть выбран клиент
2 - Указываем оплату по карте
3 - Нажимаем СБП
4 - Новый счет на сумму...
5 - По данной кнопке, можете проверить ранее выставленный счет по СБП и использовать его.
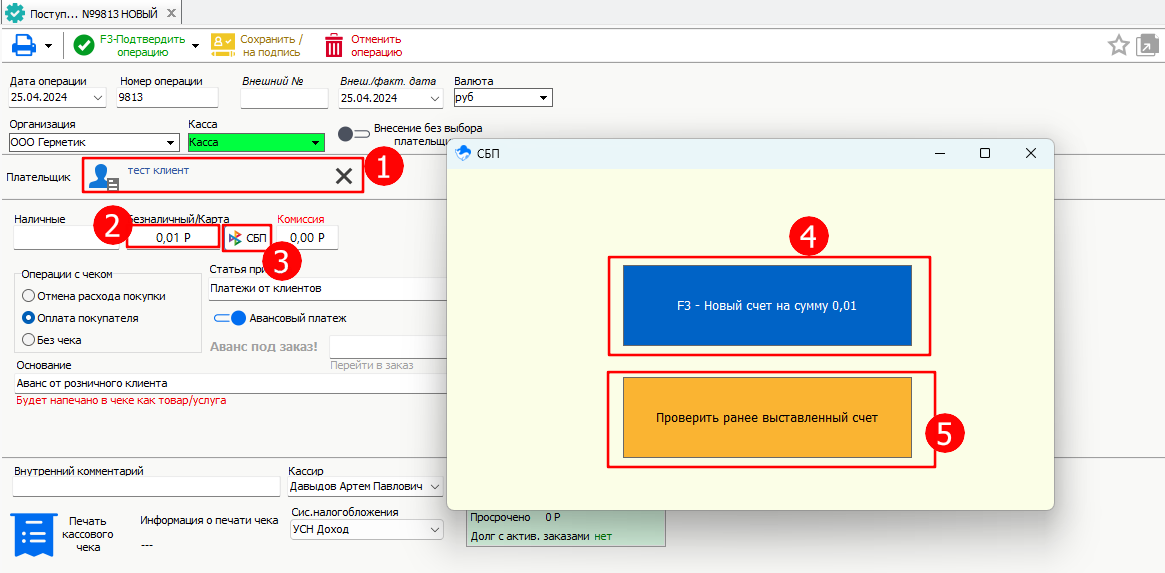
6 - Появится QR Код для оплаты. Показываем клиенту для оплаты.
7 - Можете скопировать ссылку и отправить ее клиенту
8 - Время на проверку оплаты
9 - Если в течение отведенного времени оплата не прошла, ее можете проверить вручную нажав на эту кнопку.
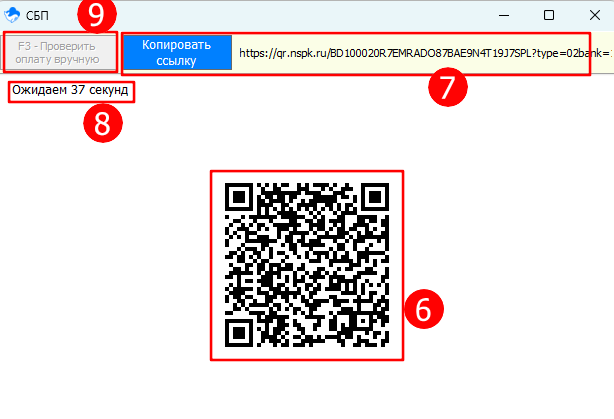
10 - Если оплата прошла успешно, то выйдет уведомление
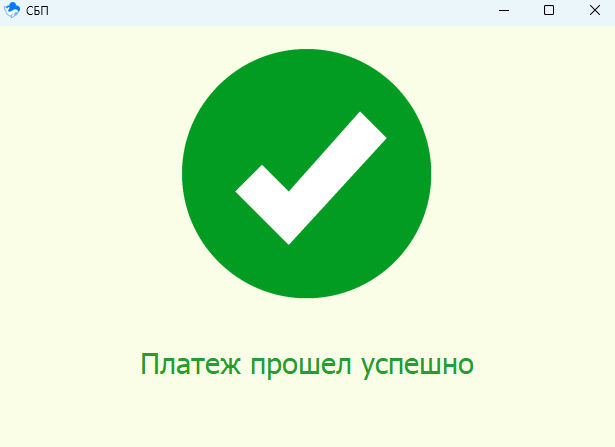
11 - После успешного платежа, будет указан номер СБП платежа.
12 - Подтверждаем документ
13 - Если необходимо напечатать чек, нажимаем сюда
14 - Печать чека
15 - Завершить оформление чека
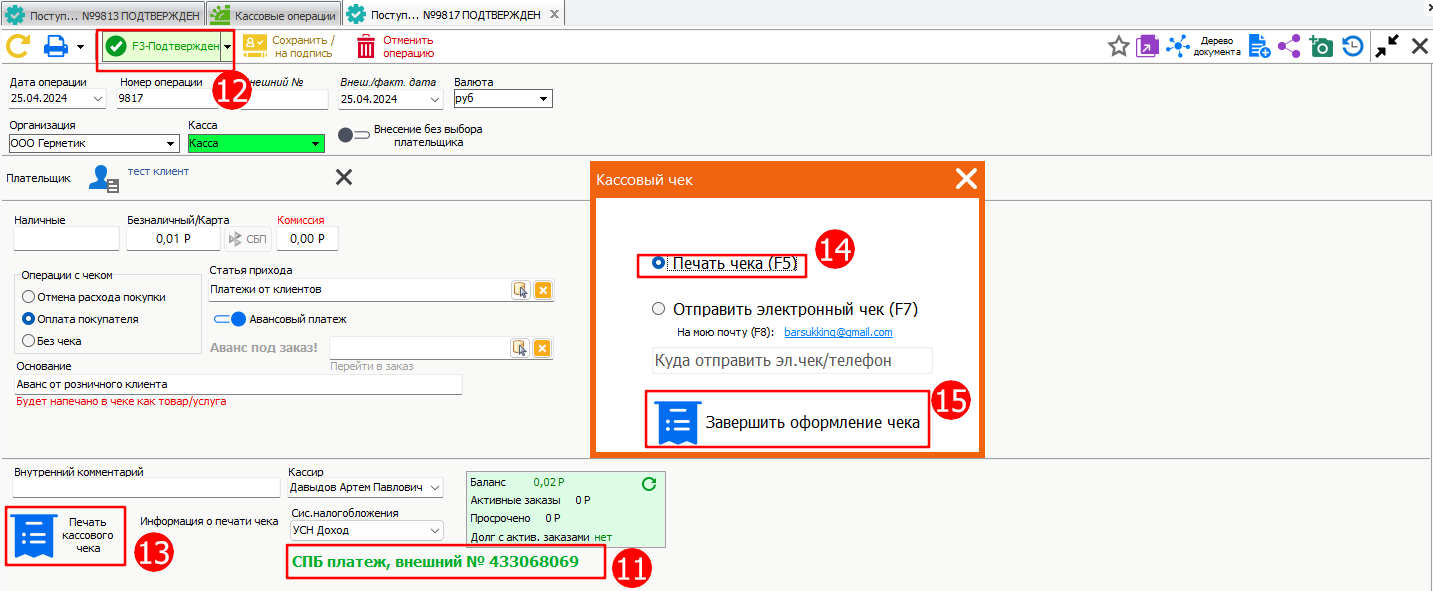
¶ Как сделать возврат платежа по СБП через РКО
1 - Создать на основании
2 - Расходно кассовый ордер
3 - ОК
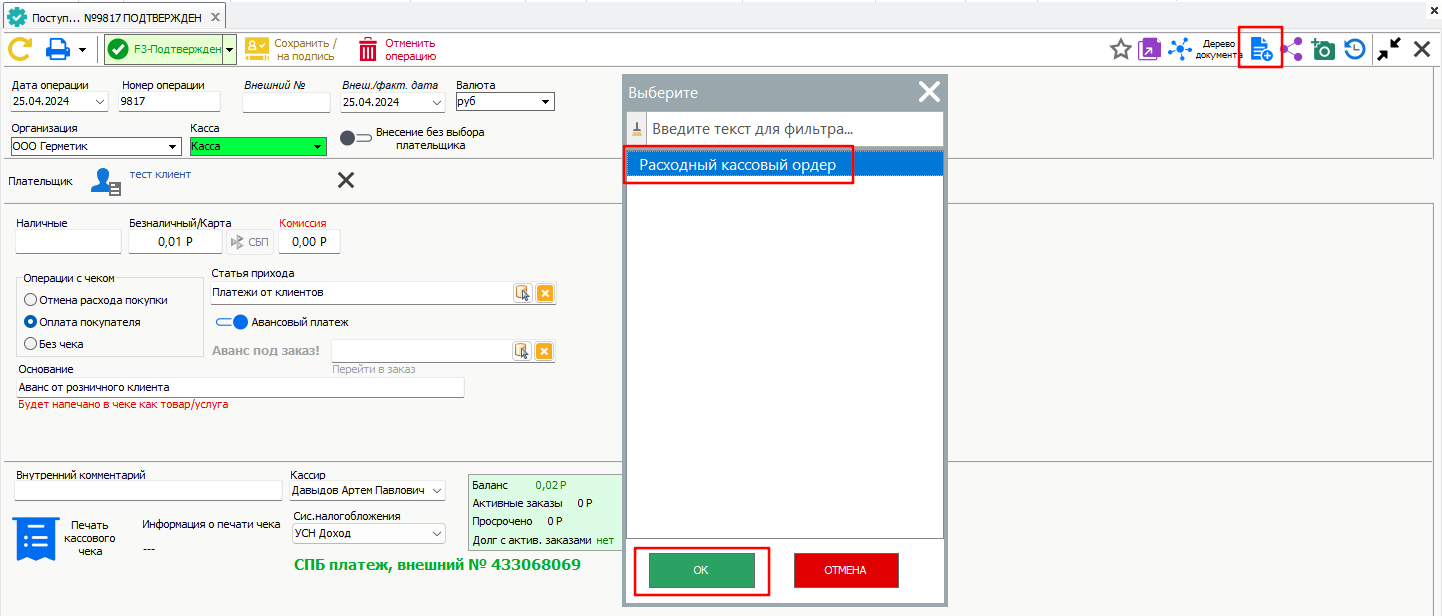
4 - Подтверждаем документ
5 - СБП
6 - Нажимаем ДА
7 - При необходимости печатаем кассовый чек по возврату
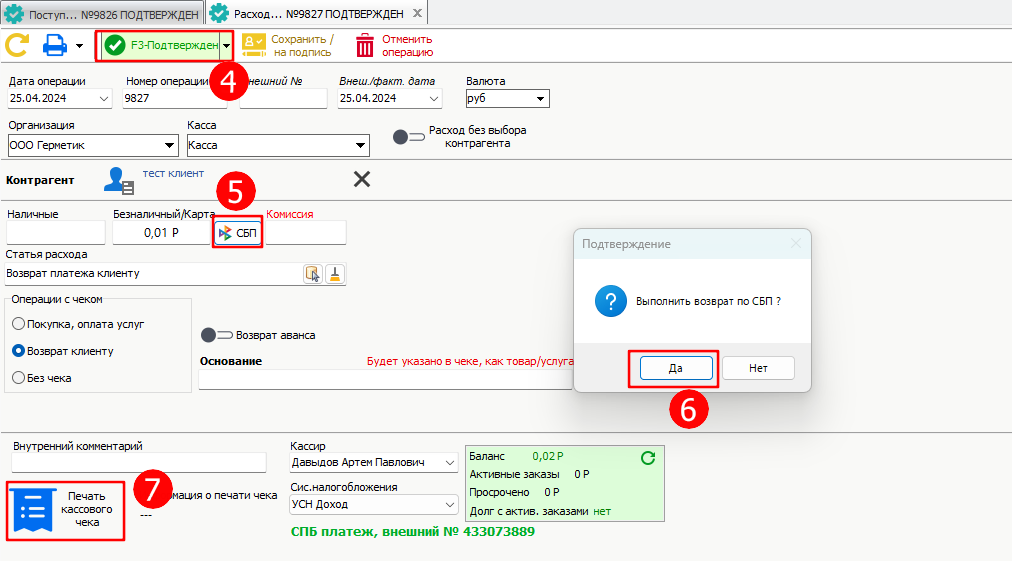
¶ Как проверить ранее выставленный СБП платеж и использовать для оплаты товаров
Данная проверка необходима:
1.Чтобы узнать прошел платеж или нет
2.Если ранее платеж был совершен, чтобы применить его для оплаты товара
1 - Проверить ранее выставленный счет
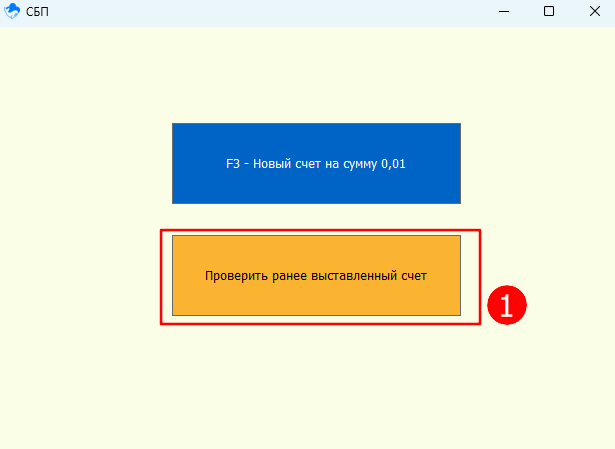
2 - Выбираем необходимый платеж
3 - Проверить оплату по счету
4 - Если счет оплачен и нигде не был использован ранее, выйдет сообщение для выбора данного платежа. Нажимаем ДА.
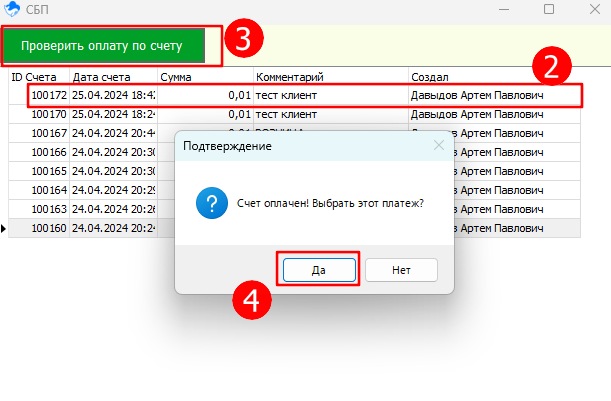
5 - Если платеж не оплачен, то выйдет сообщение Счет еще не оплачен.