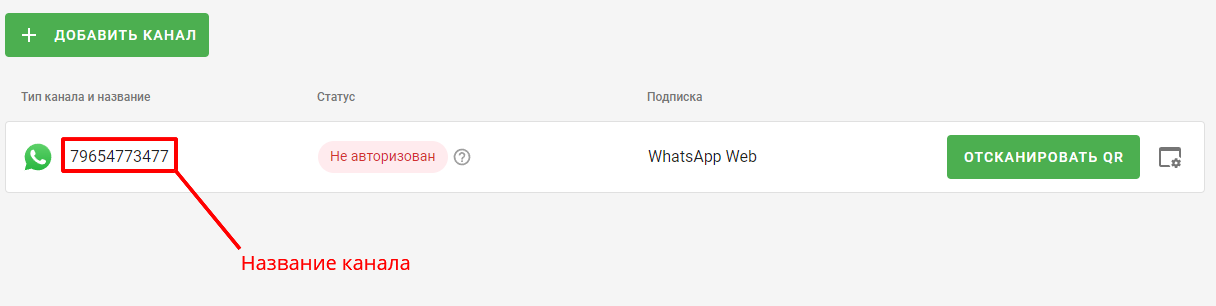¶ Содержание
- Этапы перед настройкой
- Авторизация на сайте Wazzup24.ru
- Настройка интеграции на сайте Wazzup24.ru
- Настройка в программе Tezarius
- Проверка отправки сообщения
- Как отправить документ по Whatsapp/sms
- Как добавить пользователя из Tezarius в Wazzup24
- Как удалить пользователя из Wazzup24
¶ Этапы перед настройкой
- Должны быть зарегистрированы в сервисе Wazzup. Зарегистрироваться
- Добавить канал Whatsapp для отправки сообщений
- Авторизовать номер, с которого будут уходить сообщения, в сервисе Wazzup
- Настроить интеграцию и получить Api ключ
- Провести настройку в программе Tezarius.
¶ Авторизация на сайте Wazzup
После того как проведете регистрацию, сообщите менеджеру Wazzup о том, что провели регистрацию для работы в системе Tezarius, вам необходимо авторизовать номер на сервисе Wazzup по QR коду, добавив канал.
Советуем использовать отдельный номер для уведомлений, чтобы избежать риск блокировки со стороны WhatsApp.
1 - Выбираем каналы
2 - Добавить канал
3 - WhatsApp
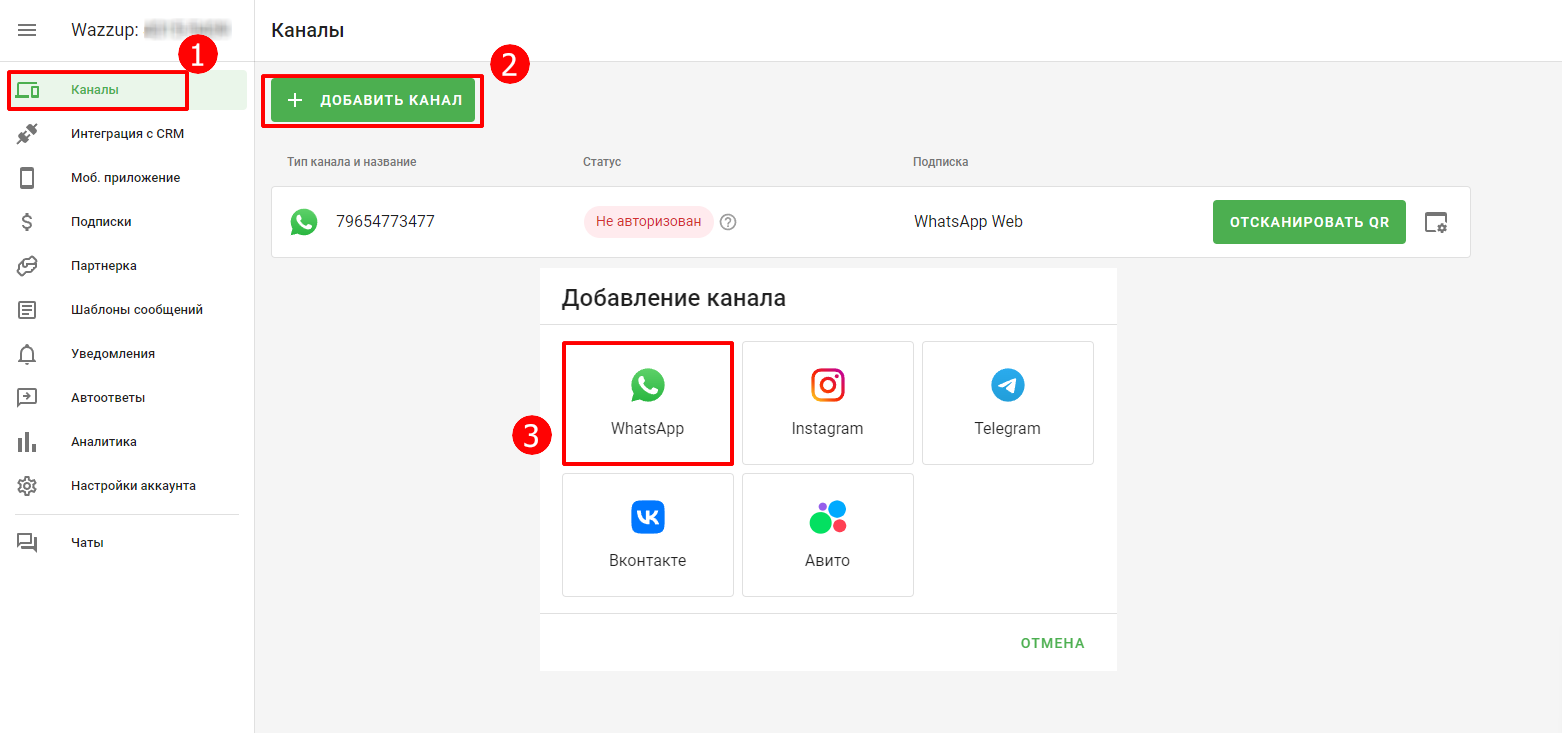
4 - Выбираем WhatsApp (Подключение с любого аккаунта)
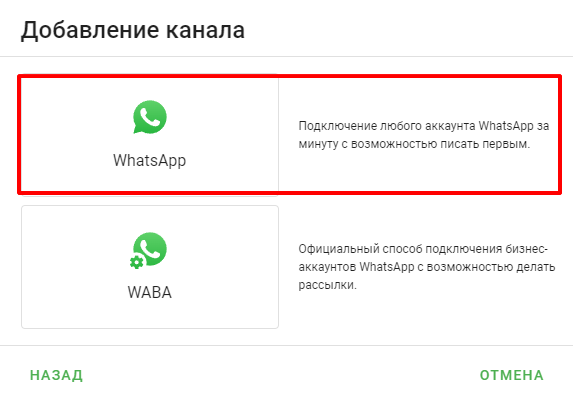
5 - Следуем инструкции, как необходим отсканировать qr
6 - Сканируем ваш уникальный QR код.
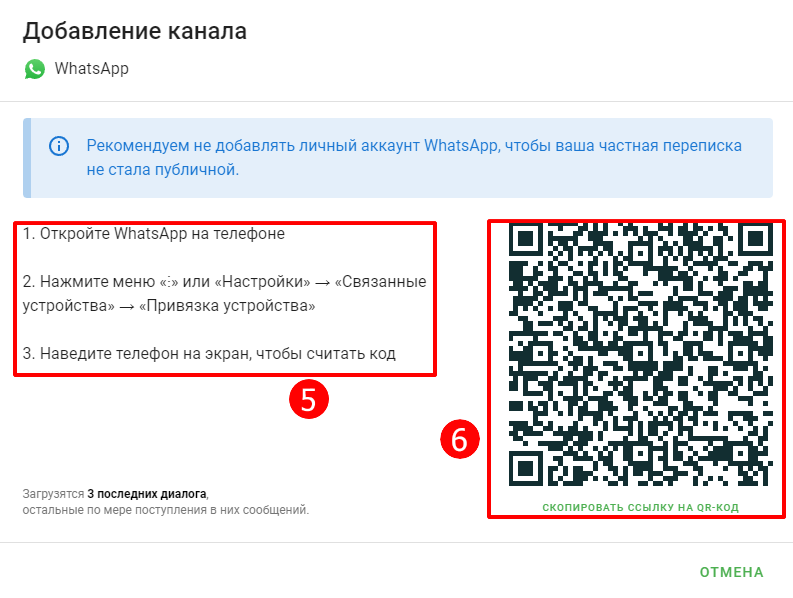
После успешной авторизации, статус сменится на авторизовано.
¶ Настройка интеграции на сайте Wazzup
1 - Интеграция с CRM
2 - API
3 - Подключить
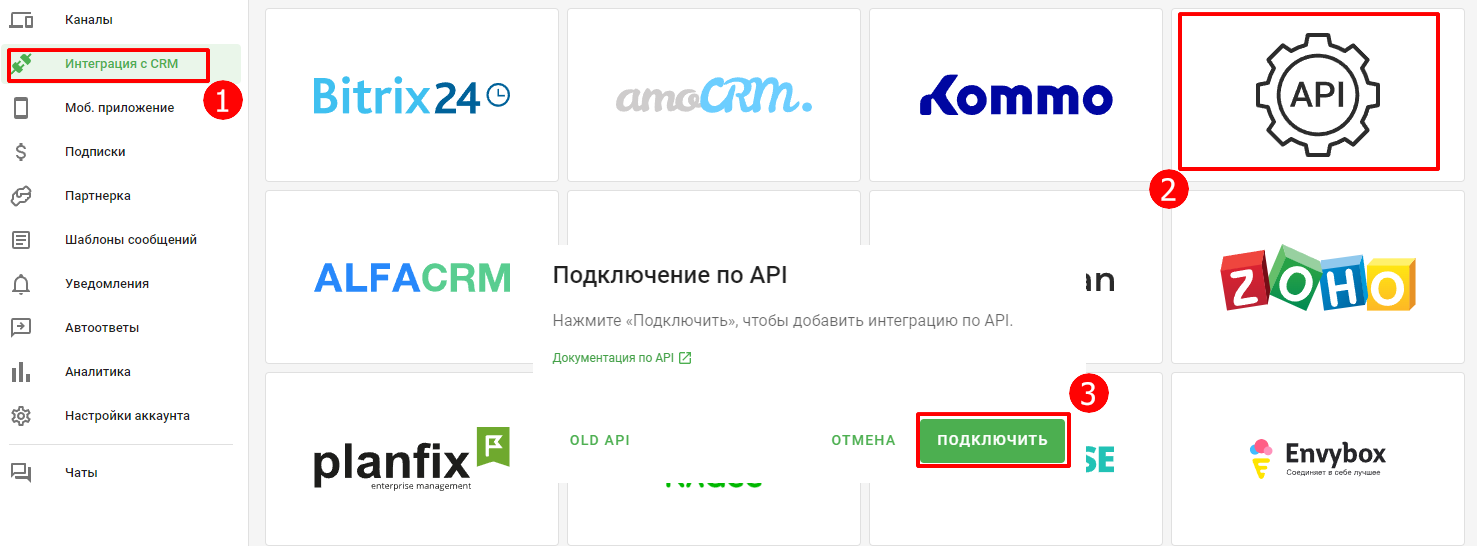
4 - Нажимаем Дополнительно
5 - Копируем Api ключ. Его необходимо прописать в поле пароль, в программе Tezarius
6 - Сохраняем.
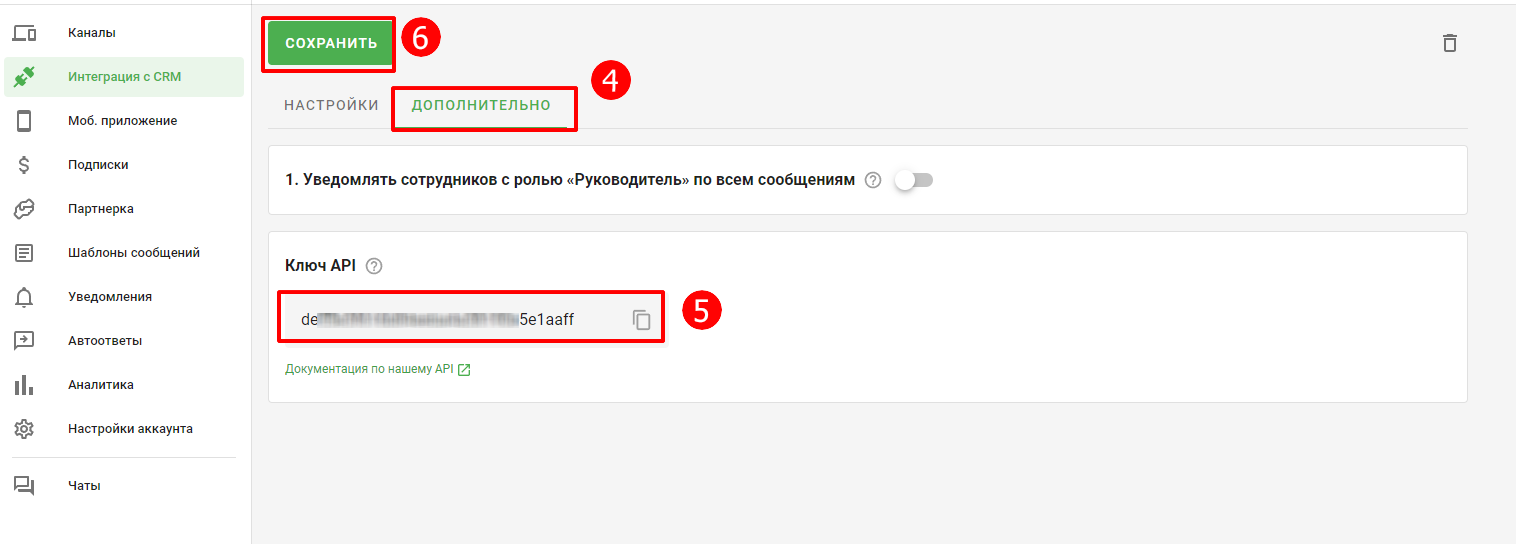
¶ Настройка в программе Tezarius
Важно! Если у вас есть уже другой настроенный смс-сервис, уберите пароль и логин из него. Либо удалите его полностью.
Важно об отправке уведомлений по Whatsapp!
• Чтобы рассылки работали и вы могли получать сообщения, телефон должен быть в сети.
• Для рассылок необходим отдельный номер.
• Диалоги можно вести как с помощью телефона, так и из десктопной версии Whatsapp.
1 - Переходим справочники
2 - Sms настройка
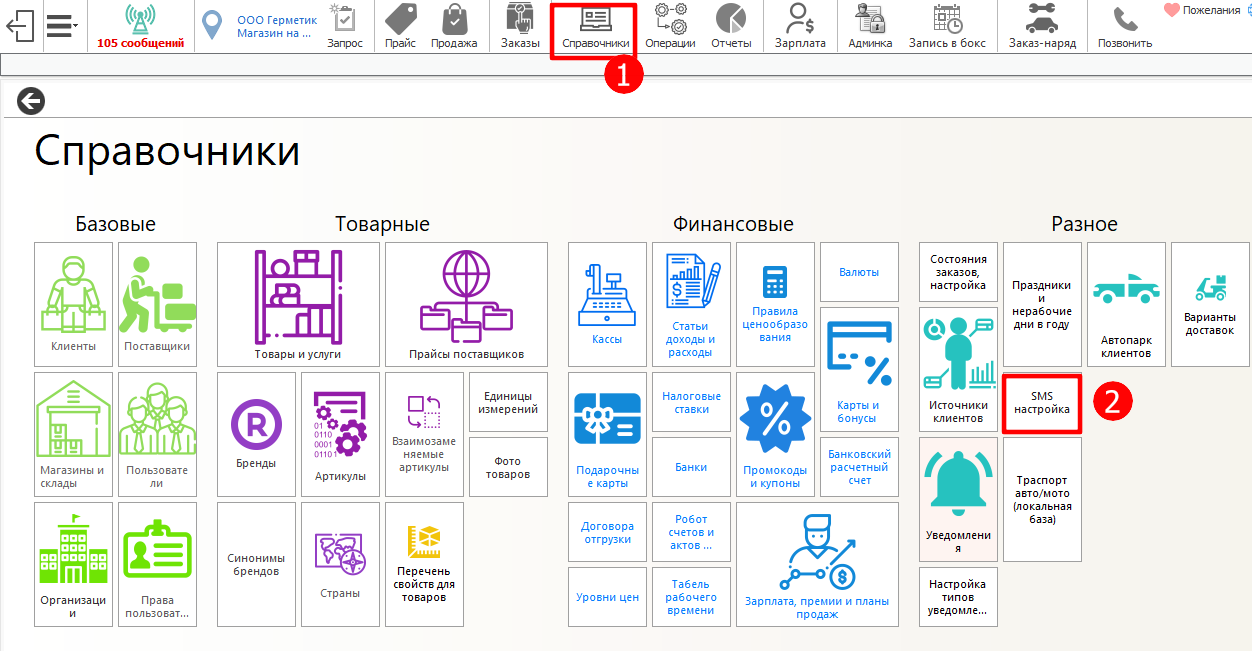
3 - Нажимаем плюс
4 - Указываем наименование отправителя (Любое название)
5 - В поле логин указываем Название канала в сервисе Wazzup.
Где взять название канала?
6 - В поле пароль указываем Пароль API (можете взять в личном кабинете wazzup в разделе интеграция с CRM - Интеграция с API или у личного менеджера wazzup)
7 - Выбираем провайдера Wazzup24
8 - Выбираем для каких офисов будет работать данный провайдер (По умолчанию для всех)
9 - Имя отправителя WhatsApp оставляем пустым
10 - Можете добавить подпись для мессенджеров в конце сообщения.
11 - Время ожидания в секундах не указываем.
12 - Сохраняем настройку и проверяем отправку сообщения.

¶ Проверка отправки сообщения
1 - Переходим коммуникации
2 - СМС
3 - Выбираем отправителя
4 - Указываем номер, куда будем проверять отправку сообщения
5 - Указываем текст для отправки
6 - Нажимаем отправить
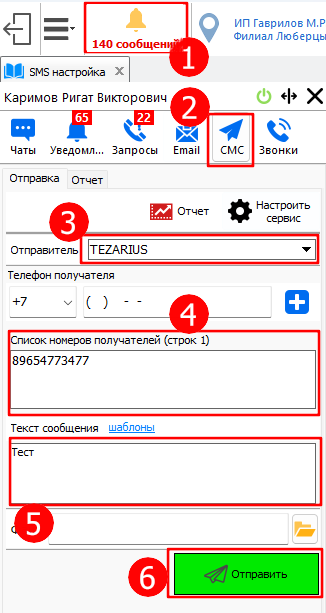
Далее сформируем отчет...
7 - Нажимаем отчет
8 - Выбираем период
9 - Если в сообщение дошло успешно, то будет указано ОК.
10 - Если есть ошибка, оно отобразится в сообщении.
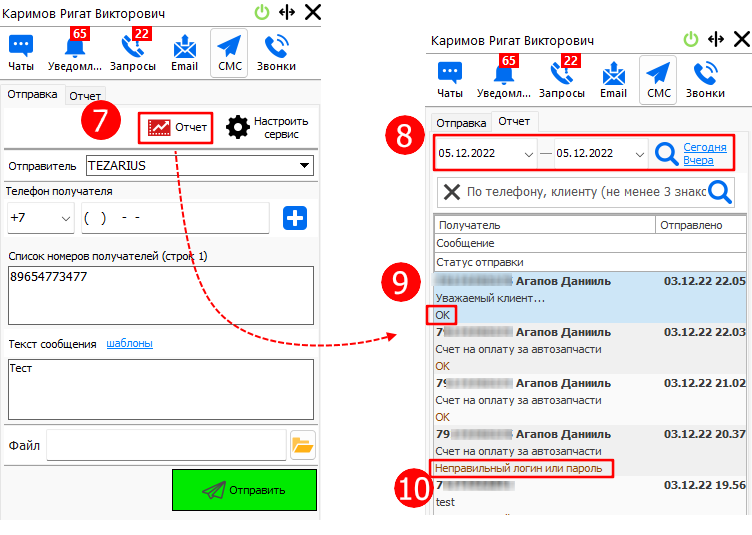
¶ Как отправить документ по Whatsapp/sms
Откроем печатную форму любого документа. Рассмотрим на примере счета на оплату.
1 - Нажимаем значок принтера
2 - Выбираем необходимый документ. Счет на оплату.
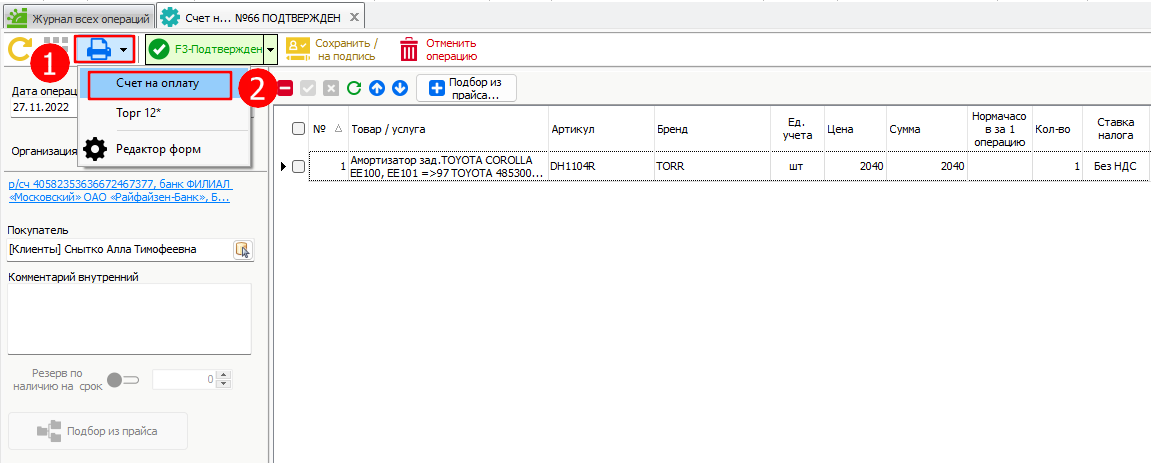
3 - Отправить клиенту
4 - По Sms/WhatsApp
5 - В PDF формате
6 - Указываем через какого отправителя отправить
7 - Автоматически проставится номер клиента, на кого сформирован документ счета
8 - Нажимаем отправить
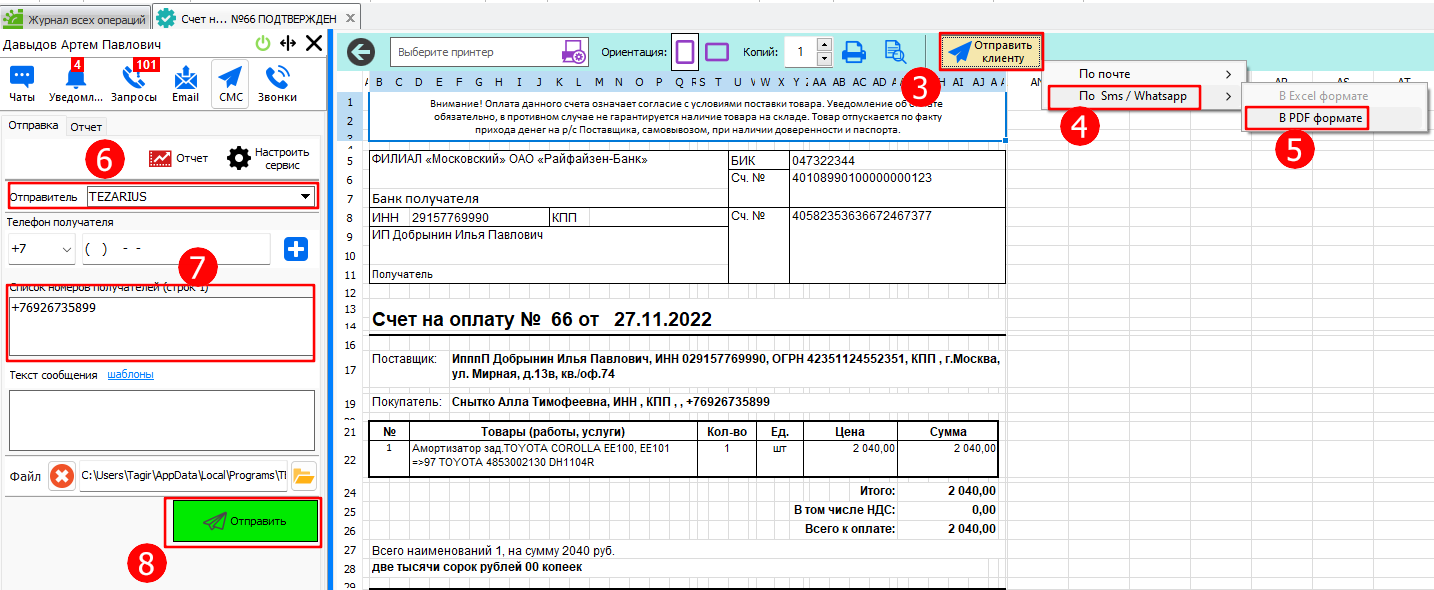
¶ Как добавить пользователя из Tezarius в Wazzup24
Вам необходимо скопировать ссылку в адресную строку браузера (Google Chrome, Opera, Яндекс браузер и т.д.)
https://2.tezarius.ru/services/out/wazzup24_add_user.php?key={KEY}&user={USER}&phone={PHONE}.
Где нужно заменить переменные:
{KEY} - на ваш ключ API в wazzup24
{USER} - на фио сотрудника
{PHONE} - на телефон сотрудника
Важно! У сотрудников должны быть указаны актуальные телефоны, так как при заходе в приложение ваззап запрашивает подтверждение.
¶ Как удалить пользователя из Wazzup24
Вам необходимо скопировать ссылку в адресную строку браузера (Google Chrome, Opera, Яндекс браузер и т.д.)
https://2.tezarius.ru/services/out/wazzup24_delete_user.php/?key=ВАШКЛЮЧАПИ&user=ИМЯПОЛЬЗОВАТЕЛЯ
Где нужно заменить переменные:
ВАШКЛЮЧАПИ - на ваш ключ API в Wazzup24
ИМЯПОЛЬЗОВАТЕЛЯ - ФИО вашего сотрудника
Пример: https://2.tezarius.ru/services/out/wazzup24_delete_user.php?key=346sadd23732r239&user=Петров Иван